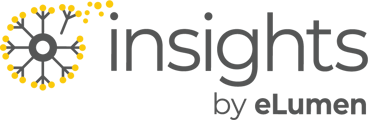This article contains instructions for accessing the datalake directly. Although there is no PII in the datalake, it is a place where Canvas student IDs are in use, acting as the unique identifier, and must be treated as sensitive data.
To gain access to the Data Lake, please submit a support ticket with the subject "Request for access to Data Lake." This will ensure that only institution-approved personnel can access the datalake.
Setup
Insights for Canvas Outcomes uses Amazon Redshift cloud data warehouse, the industry standard AWS solution for creating secure datalakes. The following steps will enable you to access Insights Tableau service for creating and exporting custom reports. Only one username and password will be provisioned for each requesting institution.
Tableau Cloud is recommended.
If the institution is using Tableau Enterprise, PowerBI or another tool, please indicate which tool you are using in your request so that we can adjust your access accordingly. **Note that we will need to whitelist your IP address if you are not using Tableau Cloud.**
Connecting to beta or production is possible. The same steps apply.
Step 1: Obtain Access
First, contact your Customer Success Manager to receive a schema that is specific to your school. Login credentials will be shared with you.
Step 2: Create the Connection
Upon login to Tableau, go to your Personal Space, select New dropdown and click on Workbook.

Tableau will open a new tab for you with the prompt to Connect to Data. Select the Connectors tab.

In the Connectors tab, find and select Amazon Redshift. Complete the following fields for Amazon Redshift as outlined below.

- Server: redshiftdirect.elumeninsights.com
- Port: 5439
- Database: type either “prod” or “beta” depending on which of your Insights instances you want to access
- Username: (Contact your Insights CSM!)
- Password: (Contact your Insights CSM!)
- Require SSL: Yes checkmark
- Click Sign in
Step 3: Create your Report
You will then see a blank New Workbook with either “Prod” or “Beta” at the top. This is where you can build your tables for viewing the data.
On the left navigation bar, under Schema, select the drop down and locate and select your Institution’s username-analytical.

Because of how Tableau functions, you will see other institutional usernames listed, but you are not be able to access them. You will only be able to access your own username-analytical. Once in your Schema, you will see the following list of available table views. You can also create your own.

At this point, you can create tables and views that you need for reports. Once you have the report how you want to view it, click on Publish As… which will send it to your personal space or a project that you create. It only publishes the report within Tableau. To export, you will need to export from the workbook view, not from the build view.
Here is a direct link to the Tableau support knowledge base if you assistance with any of these or other Tableau functions.

Example Demographics Report

Please note that although the Canvas Student ID is in use and the data lake is accessing your Canvas and SIS data, you cannot drill down to specific individual students.