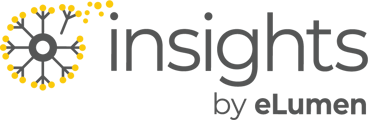Plan > Curriculum Map
Curriculum Maps ensure that instructional planning and delivery are aligned with educational goals and learning outcomes. They provide educators with a clear picture of what is being taught and when, facilitating communication and collaboration among teachers and allowing for ongoing assessment and refinement of the curriculum.
While faculty committees and teams are essential assets in curricular planning, the ability to edit the Curriculum Map in Insights is restricted to Coordinators (both Assessment and Program Coordinators).
What Can be Mapped?
Insights allows coordinators to map a course to ILOs (for example, General Education standards) or PLOs (for example, AACN Essentials) or CLOs.
NOTE: Learning outcomes must be Approved (Outcomes > Review Learning Outcomes) in order to be visible in Curriculum Maps.
See the article entitled: How do I approve learning outcomes in Insights?
Curriculum Map
After outcomes are approved, they can be mapped.
From the Insights navigation menu, select Mapping, which will direct you to the Curriculum Map screen.
Coordinators will begin by selecting filters that define what is displayed in a curriculum map that appears below. Two filters are required (Program and Learning Outcome Type); the rest of the filters are optional. Definitions for each are noted below.

Organizational Structure: (optional) depending on how your organizational structure was setup, selecting a level (college/school) will scale down lists displayed in other filters, simplifying selections.
Program: (required) select the desired program.
Learning Outcome Type: (required) choose a learning outcome type--PLO or ILO (Program Learning Outcome or Institutional Learning Outcome). These will display across the top of the grid to map to CLOs that display in left column.
Learning Outcome Variety: (optional) choose the variety of learning outcome you would like to view. This will allow you to choose learning outcomes or, if you have created them, standards. This is defined in the "Curriculum Map" area of the setup menu.
Category: (optional) if ILOs and PLOs have been grouped into categories, those are available as an additional filter option to view-restrict your map headings.
Course Group: (optional) specific course groups can be selected IF they were created during setup.
Course Filter: (optional) select one or more items from course filter options to see the outcomes associated with each course.
As filter selections are made, the mapping grid updates below accordingly. The ILOs, PLOs, or Standards are shown across the top (column heads), and courses/SLOs are listed down the left column at the beginning of each row.

Curriculum Map States
The curriculum map has two states – current state and future state, represented by two tabs. The current state map is restricted and cannot be edited, but coordinators can download it. This map drives assessment data generation and attainment rules for the current term.

To make edits, check out the future state curriculum map. Once a map is checked out, only that user can check it back in or edit it. Other users can see who checked out the map and the edits being made. Upon checking the map back in, the editing user can assign an effective date (term) for the edited map. On that effective date, the future state map will become the current state map.
To enable a curriculum map to go live immediately upon check-in, you can set its effective date to your current term.

Curriculum Mapping in the Grid
The mapping grid is interactive!
To map a course/SLO (left column) to a PLO or ILO (top column headers) click an empty white cell where that course/SLO and PLO or ILO intersect.

The cell that was selected turns green to indicate mapping was completed and a confirmation message displays at the top: Curriculum Map was successfully updated!

Attainment Level: Attainment Levels supplement curriculum mapping by indicating the extent to which mastery of the learning outcome should be assessed at this curricular stage. (Example: In a 100-level course, it may be expected that a learning outcome is being assessed for Introductory mastery, whereas a 200-level course may be assessed for mastery at the Reinforced level. (e.g., IRMA: Introduced, Reinforced, Mastered, Assessed).
Attainment Levels are optional for mapping purposes.
To select an attainment level, click the link in the cell named Select Attainment Level.

The modal window Mapping Details will display.

[Optional] Select an Attainment Level from the dropdown.
When done, click Save Mapping.
BE ADVISED: Edits to the Curriculum Map can effect in-progress assessment plans; therefore, it is recommended that program curriculum mapping be completed between--rather than during, active Assessment Plan cycles. (i.e. before new Assessment Plans are created and deployed to Canvas). You can now create "future" curriculum maps to deploy on designated dates.
Uploading and Downloading Curriculum Maps
Curriculum maps can also be uploaded in CSV format, which may speed up the process for institutions who are utilizing a curriculum system and would like a faster way of syncing their maps to Insights. The future state map needs to be checked out before uploading a map. Click Manage Map on the future state curriculum map to get started.

This will bring up an upload window, where the future state map can be downloaded from this window. There is also a link to the data dictionary. Make changes to the degrees_of_learning and mapping_state as desired, but do not edit any other column's contents. When the map is ready for upload, choose the future state term and drop the CSV file in the upload window.

Current state maps and current plus future state maps can be downloaded from the Current tab.

TIP: Once course outcomes are mapped to ILOs or PLOs, an Assessment Plan can be created in Insights and deployed to Canvas for faculty to create for learners.
See article entitled: As a coordinator, how do I plan assessments in Insights?