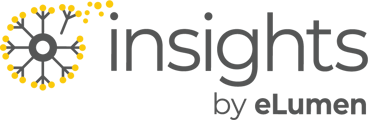Plan > Assessment Plan
While faculty committees and teams are essential for planning curriculum and assessments, its Coordinators (both Assessment and Program Coordinators) have the capability to plan course-embedded assessments in Insights and deploy them to Canvas.
Faculty are able to edit and publish the assignments in Canvas that are created from a deployed assessment plan from Insights. Then, as assignments are scored, faculty can view the outcome results related to the assessment plans that impact their course(s) on their Insights dashboard.
This article will review the following elements of creating course-embedded assessment plans in Insights:
- Create a course-embedded assessment plan in Insights.
- Deploy a course-embedded assessment plan to Canvas.
- Understand the status of course-embedded assessment plans.
Creating a Course-Embedded Assessment Plan
PREREQUISITE: Course-embedded assessments must be connected to a Cycle—so a prerequisite to creating an Assessment Plan is to ensure a Cycle has been created in Insights before proceeding with the creation of a plan.
See article: How do I create Cycles and Goals for Assessment Plan creation?
To create a course-embedded assessment plan in Insights, go to Plan and select
+ Create Assessment Plan. (If there are existing Assessment Plans in progress, they will be listed on screen.)

On the Plan Assessments page, click the dropdown in the Cycle field to select a cycle for this assessment plan (reminder: cycles are created in Setup > Assessment > Cycles & Goals--article link referenced above).

NOTE: Only cycles that are not yet associated with an assessment plan will be listed in the Cycle dropdown.
To create an additional assessment within a cycle where an assessment plan already exists, locate the planned assessment from the list on screen and click the pencil icon to Edit. Then locate the section where you want to add the assessment and click + Add Measure. Select Canvas Assessment from the drop-down menu and click Build.


Once you have selected the assessment Cycle, you can choose to include a mission statement and to include the Goal & Objectives from the Cycles & Goals. This is also the opportunity to add an Approver (Someone who will sign off on the plan) and Reviewers (Someone who will add information in the Section Findings and Section Recommendations for the plan).

Now you can you can create a new section to your plan. You will need at least one section for your Assessment Plan. To add a section, begin by clicking on + Add Section.
Fill in the details for the section and click + Add Measure.

From the drop-down menu, select Canvas Assessment and then Build.

In the modal window Add Assessment, complete the fields according to the steps listed below:

- Assignment Description: (optional) describe the purpose of the assignment (e.g., "This assignment measures ILO 1"). This helps faculty determine how best to structure the assignment when they see the assignment shell in their course(s).
- Collect results for: check the button if this assessment is for Program or Institutional Assessment.
- Programs and/or Learning Outcome Type:
- if Program Assessment was selected in Step 3, click the Programs dropdown to choose the Program (more than one program may be selected); and choose the Learning Outcome Type: ILO or PLO.
- if Institutional Assessment was selected in Step 3 (Program is not applicable) and ILO (for Institutional Learning Outcome) auto populates in the Learning Outcome Type dropdown.
- For Mastery of: Category and/or Learning Outcome: select an outcome category (optional) to filter the selection options that will appear in the Learning Outcome dropdown. Select the Learning Outcome you want the deployed assignment to measure. You many choose multiple Learning Outcomes. Selecting multiple outcomes will limit the courses assessed in Canvas to those that are curriculum mapped to ALL of the selected outcomes.
- Assess CLOs Mapped to Selected Outcomes or Assess Selected Outcomes Directly:
- if you want to assess CLOs and how they perform against PLOs/ILOs (based on the Learning Outcome you selected in number 4 above), choose Assess CLOs Mapped to Selected Outcomes. This will allow for course-specific (CLO) rubrics to be used during assessment, and it will produce data results on both CLOs and PLOs/ILOs they are associated with.
- If you instead want to assess at a higher level (on just PLOs/ILOs as determined in number 4 above), choose Assess Selected Outcomes Directly. This will populate a standard rubric in every course included in the assessment plan, and it will produce data results on just the PLOs/ILOs identified in the assessment plan. NOTE: you will select the Rating Scale in Step 15 below.
- Academic Year: Select the Academic year as managed under Term Management in Settings.
- Collection Terms: Click the dropdown to select the desired Insights term(s) for collection of data. These are also managed in Term Management under settings.
- Canvas Terms: Shows the canvas terms associated with the Insights terms.
- Goal: select a goal to be assessed (these were added to the cycle when it was created from Setup > Assessment > Cycles & Goals).
- Objective: select an objective from the dropdown (optional).
- Departments: select the department codes which contain courses that you would like to target with this assessment; more than one code can be added here.
- Course Levels: select the course levels that you would like to target with this assessment.
- Assignment Type: choose the suggested assignment type that should ideally be used by faculty to complete this assessment.
- Canvas Submission Type: select the method of assignment submission (i.e. text entry, file upload, etc.) in Canvas.
- Course Preview: Click to expand the view to see courses that will be included in this assessment plan based on analysis of your Curriculum Map relative to the Learning Outcomes, Academic Department and Course Level selections above.
- Select Rating Scale: choose the rating scale for this assessment to align with; (This is only visible and required if you opted to Assess Selected Outcomes Directly in step 6 above.) CLO based rubrics will be built automatically based on their common rating scales.
When done, click Add Measure.
On the Create Plan page, the Plan details will be displayed. Click the blue button Create Plan and the plan will then be listed on screen under Plan Assessments.
You MUST click Create Plan in order for your assessments to be retained. Subsequent editing of the plan will not require recreating the plan.

Additional Assessments can be created for this same cycle at any point, and existing assessments can be updated holistically prior to their deployment to Canvas, and with updated terms after their deployment to Canvas (in order to target newly created course offerings in Canvas).
Choose + Add Measure and complete the modal with the desired assessment criteria.
Deploy Assessment Plan to Canvas
Once assessments are planned, Coordinators can view the plan details on the Plan Assessments.

- Click the right chevron (>) icon to expand the assessment plan specifics and view the current status.
- Click the pencil icon to edit/view plan details.
- Click the Trash icon to delete the assessment plan.
- Click the up arrow icon to deploy the assessment to Canvas.
When an assessment is deployed to Canvas, a shell for the outcome assignment, including suggested assignment type indicated in the plan, will be created inside the Canvas courses that were indicated in the plan.
NOTE: Only courses that have been curriculum mapped will be impacted.
Example: If the assessment plan is for "Level 1" courses, assignment shells are created in Canvas for only those Level 1 courses that are mapped. (i.e: an assignment that captures learning outcomes data specifically for English 110 is desired; so in the curriculum map English 110 must be aligned to an Program/Institutional Learning Outcome. In the Assessment Plan, if English is the program selected and Course Levels = Level 1, an assignment will be created for English 110 and any other English, Level 1 courses that are mapped).
Assignment shells that are created in corresponding Canvas courses are intentionally created as unpublished to allow faculty to build/edit the assignment title and details, and then can publish the assignment once prepared.
Faculty hold the autonomy to edit and teach the assignment, while coordinators are assured they are proactively gathering learning outcome data through the assignment(s).
Status of Assessment Plans
Coordinators can view the status of the assessment plan at any time. The following status' define assessment plan activity:

Planned: The Assessment Plan has been initially planned with specific criteria. No plan assignments exist for this course offering in Canvas until deployed.
Deployed: The Assessment Plan has been deployed to Canvas, creating corresponding assignments as outlined in the plan's criteria.
Progress: Once an assignment is scored, it is officially in progress gathering data. Note: Once this status occurs, the existing Assessment Plan cannot be edited. If there is need to edit, a coordinator must delete the existing plan and create a new one.
Completed: The courses included in the Assessment Plan, relative to the term, are scored and the data collection is completed for this stage of the plan (not shown above).
There is no limit to the number of assessment plans that can be created in Insights.
Connect assessment plan's goals, objectives, course levels, LOs and LO types (PLOs/ILOs), and assignments (or other artifacts), relative to your curriculum mappings. Then deploy the assessment plan to Canvas to connect to all formative assessment data gathered in Canvas throughout your term/cycle to start gathering valuable summative assessment data.
Plan assessments proactively instead of reactively.