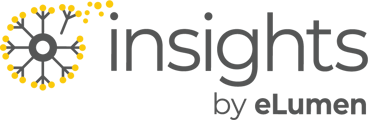Setup > Assessment > Mastery Levels & Rating Scales
- Mastery level and Rating Scales defined
- Configure Insights Mastery Levels
- Apply Insights Mastery Levels to existing Canvas Rating Scales
- Create a Custom Scale
- Edit a Rating Scale
- Set Institutional Default Rating Scale
Institutions and/or individual faculty commonly use a variety of rating scales. Insights uses Mastery Levels to standardize assessment result interpretation across your entire Institution.
Examples of Mastery Levels: Not Mastered, Partial Mastery, Near Mastery, Mastery, Exceeds Mastery.
Aligning your rating scales to mastery levels in Insights enables the comparison of different scales via this shared system of meaning. This allows Faculty the freedom to use any rating scale (e.g., on a rubric) they wish in their Canvas courses and sections while guaranteeing that all that data will aggregate for reporting across the institution.
WARNING: Setup/configuration of Mastery Levels must be completed before Outcome Creation and Outcome Approval.
In Insights, a Rating Scale (also referred to as a mastery-rating scale or rating scale) identifies the specific mastery levels of achievement on a rubric—associating the levels with a number that represents a range of student performance on an assessment.
Example of a Rating Scale from 1-5:
1 = Not Mastered
2 = Partial Mastery
3 = Near Mastery
4 = Mastery
5 = Exceeds Mastery
Configure Mastery Levels
Assessment Coordinators have the ability to Configure Mastery Levels.
Program Coordinators have the ability to View (not configure/edit) Mastery Levels.
To configure your Mastery Levels in Insights, go to Setup > Assessment > Mastery Levels & Rating Scales. Then select + Configure Mastery Levels.

In the modal window Configure Mastery Levels click + Add Level.

In the same window, a row displays to enter a mastery level. See the example below and follow the steps outlined for each field.

1. Sequence: enter a number to define the order of mastery level achievements.
2. Mastery Level: enter the name for this mastery level.
3. Mastery Level Description: enter a description for this mastery level.
4. Add Level: choose + Add Level to add desired number of mastery levels.
5. Remove: click the trash icon to remove or delete a mastery level.
When done, click Submit to save the defined Mastery Levels.
This is how Mastery Levels appear when created in the
Configure Mastery Levels screen above.
WARNING: Once your institution begins collecting assessment data based on Mastery Levels, these should NOT be changed. If a change is required, this may result in a loss of data coherence on in-progress assessments.
Align Insights Mastery Levels to existing Canvas Default Rating Scales
All Canvas outcomes contain a Canvas rating scale that was created by faculty. Once your institution completes the Canvas Intake process during implementation (Milestone 2), all existing Canvas rating scales must be aligned to the Insights Mastery Levels that were configured above.
**RECOMMENDED: Insights suggests reviewing existing Canvas rating scales (in Canvas) prior to your Canvas Intake. Here is a link to a Canvas article to review these before they import to Insights.
Canvas Rating Scales that require alignment to Mastery Levels will be listed in the section entitled Unmapped Canvas Rating Scales.

Click the pencil icon in a Canvas Default Rating Scale tile to Edit.

When editing Canvas Default Rating Scales, the only editable field is the Mastery Levels field. To align the ratings to the appropriate Insights Mastery Level, simply choose the corresponding Mastery Level from the dropdown menu for each rating. 
When done, click Submit.
Once all existing Canvas Rating Scales have been aligned to Insights Mastery Levels, they will be listed in the section entitled Rating Scales (and the section named Unmapped Canvas Rating Scales will disappear).

Create Custom Rating Scales
To create a Custom Rating Scale, click the button + Create Custom Scale.

In the modal window Create Rating Scale, follow the steps outlined.

- Add Level: click + Add Level to display a row to enter a Mastery Level (a row with Points/Mastery Levels/Rating Level Description are added each time this is clicked).
- Mapping Name: enter a name for the map that helps understand the actual mapping (example: 1-4 Rubric, Mastery at 3; this example indicates there would be four levels added with points/levels/description for each).
- Points: enter the point value for the mastery level selected next.
- Mastery Levels: select a mastery level from the dropdown (options displayed here are from the Insights Mastery Levels defined above).
- Rating Level Description: enter a description for this level that defines its parameters.
- Mastery at: select the point value at which mastery is met (the options listed will be from 'Points' entered within each level above).
When this custom rating scale is complete, click Submit to save.
The new scale will be listed in the section entitled Rating Scales.
Click the right chevron (>) icon to expand and view details. Example shown here:

Edit Rating Scales
Coordinators can edit Rating Scales to align them to Insights Mastery Levels.
Click the pencil icon in the row of the rating scale that is to be edited.
![]()
Canvas Default Rating Scales: these rating scales were created in Canvas by your faculty. To edit, the only editable field is the Mastery Levels field. Use this to specify the Mastery Level (defined in Insights) to each point value on the rating scale. **
 Custom Rating Scales: rating scales that were created in Insights allow coordinators to edit any field.
Custom Rating Scales: rating scales that were created in Insights allow coordinators to edit any field.
**RECOMMENDED: Insights suggests reviewing existing Canvas rating scales (in Canvas) prior to your Canvas Intake. Here is a link to a Canvas article to review these before they import to Insights.
Set Institutional Default
Institutional Default: This is the default rating scale that will be used to build your outcome and assignment rubric in Canvas if a Canvas course being assessed either:
(a) does not contain course-level outcomes, or
(b) the course-level outcomes marked for assessment together during Insights assessment planning does not share the same rating scale.
![]()
Coordinators can designate any listed rating scale (either a Canvas Rating Scale OR a Custom Rating Scale to be designated as the Institutional Default (only one may be selected).
To designate a rating scale as the Institutional Default, click the circle-arrow icon in the row of the rating scale that will be designated as the Institutional Default.
 In the modal window (Default Mastery Level Mapping/Institutional Default), select Yes to confirm the change. The green marker for Institutional Default will display with this scale to verify it has changed.
In the modal window (Default Mastery Level Mapping/Institutional Default), select Yes to confirm the change. The green marker for Institutional Default will display with this scale to verify it has changed.

TIP: Next step is the outcome management from the Insights > Outcomes menu.