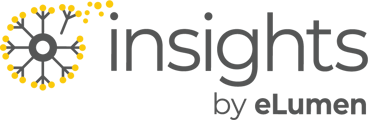Setup > Institutional Organization > Organizational Structure
Organizational Structure refers to the organizational framework of your institution. This defines how academic divisions, departments, programs, courses, and administrative units are aligned within your institutional organization. Providing this information helps configure filters that enhance search functionality within the Insights platform.
Assessment Coordinators can view and edit all levels of the organizational structure.
Program Coordinators can view all levels of the organizational structure and are able to edit only the programs they oversee.
Below is one example of an organizational structure. In this example, the Division (optional) is a sub-level of the college/school. Next is a department level and then program level. Course groups are also included, but this level is also optional.

Another example may look like this, depending on your institution:

To setup your institution's organizational structure, go to Setup > Institutional Organization > Organizational Structure and click + Add Organizational Level.

A new level displays on screen.

Click folder icon to expand/open the level. Hover over the New Level text to display a pencil icon and select to edit the text.

Enter the name for this New Level.

Once the first level is created, continue to build out your structure using the tools to define each level.

Add Department

When Add Department button is selected, the modal window Department displays. Click the dropdown to the department(s) to add to the level above it. More than one may be added from the dropdown. When done, click Add Department.
Add Program

To add a program, the department must be created first. Once the department has been added, the button for Add Program is available.
When Add Program button is selected, the modal window Add Program in [DEPT] displays. Follow the steps outlined below for each field.

- Program Level: select the degree or certificate that is earned when completing this program. (Choices are Associates, Bachelor, Certificate, Doctorate, Master, and Minor.)
- Program Type: select the type of program. (Choices are Applied Science, Arts, Business Administration, Fine Arts, Nursing, Philosophy, and Science.)
- Discipline: this will pull in the Department name.
- Degree Name: enter a degree name. This should usually be the concatenation of Program Level plus Program Type plus Discipline. This is how the program will display in the organizational structure. Thus the examples used here would result in Bachelor of Science in Nursing.
- Abbreviation: enter the abbreviation for the degree. (Example: BSN)
- Filter Course Groups: enter keywords to filter course groups and more easily find the ones that belong to the program.
- Accreditor Name (optional): If there is an accrediting body for this program, you can enter the name here and it will display with the program for reference.
- Accreditor URL (optional): If there is an accrediting body for this program, you can enter the website URL of the accreditor and this will display with the program for easy reference.
Select Course Groups: to add courses to a program, they must be part of a course group. There may be multiple groups that make up a Program; or, if your programs are not separated by groups, simply create one group with all of the courses for the specific program.
In Insights, course groups are a collection of courses that are related or grouped together for administrative, organizational, or academic purposes.
Begin by selecting + Add Course Group to create a group.
Add Course Group

- Group Name: enter a name for the group of courses. (Example: Accounting AS - Prerequisites; Accounting AS - Electives; Accounting AS - Requirements)
- Group Type: select the group type from the dropdown; (Example: GenEd Required, Major Required, Core Curriculum, Concentration, etc.). Group Type(s) can be added or removed by selecting Manage Types, found above the dropdown field.
- Academic Subject Codes: click the dropdown and select the course code prefix (department) of the courses you wish to see; more than one may be selected.
- Course Levels: click the dropdown and select the course levels of courses you wish to see; more than one may be selected.
- Click Find Courses.
Courses that match the academic subject code and course levels selected above will appear in the left column.
Select the desired courses by clicking the checkbox to the left of the course name; the box will be checked and this course will be added to the Selected Courses section on the right.
 Multiple courses can be selected and added here; and, additional subject codes and course levels can be searched to add more courses as desired. When all desired courses have been added to the Selected Courses section, choose Save to create the course group.
Multiple courses can be selected and added here; and, additional subject codes and course levels can be searched to add more courses as desired. When all desired courses have been added to the Selected Courses section, choose Save to create the course group.
REMINDER: If your program does not contain groups, you may make one group and add all courses to that group.
 The course group created now appears in the Select Course Groups list on the left of the modal for Program creation. Click the checkbox to the left of the course group and it will be added to the Selected Course Groups column to the right. Multiple course groups can be added to the Program.
The course group created now appears in the Select Course Groups list on the left of the modal for Program creation. Click the checkbox to the left of the course group and it will be added to the Selected Course Groups column to the right. Multiple course groups can be added to the Program.
TIP: In the Select Course Groups section, click the carat icon to expand the course group list to see the courses in the group.
When all course groups are selected for this Program, choose Save, and you will see the newly created program with the course groups listed accordingly.
Delete a Program, Department or Level
Click the trash icon in any row to delete a program, department or level. Then, in the Confirmation window, click Yes (or No) to confirm the action.