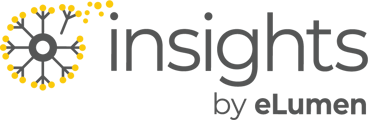Faculty can access course and assignment results, as well as performance metrics, through the Courses Dashboard in Insights. Here, they also have the capability to input reflections and actions to support continuous improvement initiatives.
Once scoring is complete in Canvas SpeedGrader, select Insights from the Canvas course navigation. Insights will open in a new tab.
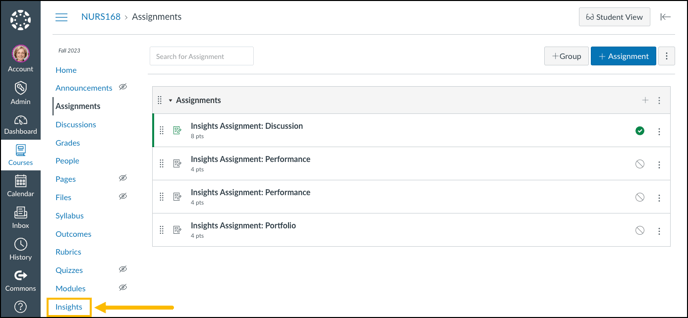
Insights Workflow
- View performance metrics and outcome data.
- Enter course reflections.
- Enter course actions.
1. View performance metrics and outcome data.
When Insights is selected from your Canvas course, it will open in a new tab in your web browser.
By default, you will be on the Courses Dashboard of Insights. Use this interactive dashboard to review course and assignment outcomes and performance metrics.

- Courses:
- Only courses taught by the user logged in will be displayed.
- Click the course name from the displayed courses and the Learning Outcome Results (to the right) will update accordingly.
- In a course tile, click the right chevron icon (>) to expand and display the list of Assignments in the course.
- Hover over segments of the Learning Outcomes Results graph to see the details that make up that measurement. (NOTE: Results will be fetched from Canvas for active canvas terms and and terms that ended within 30-days.)
- Customize the graph results by choosing specific options in any of the filters (LO Type/Results Type/Terms/Course Levels).
- Learning outcomes are displayed for the course selected on the left. If a specific assignment within the course is selected, then scores and rubrics will display here. Unapproved outcomes can be seen by selecting the Unaproved Outcomes option.
2. Enter course reflections.
Faculty can enter reflections to foster continuous improvement, enhance the learning experience for their students, and contribute to the broader goals of their institution.
To enter a narrative, click the course name from the left; then, in the lower right corner, click Add Reflection.

NOTE: Reflections entered pertain to the selected course offering. The course title is noted in the "Add Reflection" window.
In the Add Reflection modal that displays, enter in your observations and considerations into the description field; then Save.

The latest entry will be displayed at the top of the Reflections section. Scroll down for previous entries. 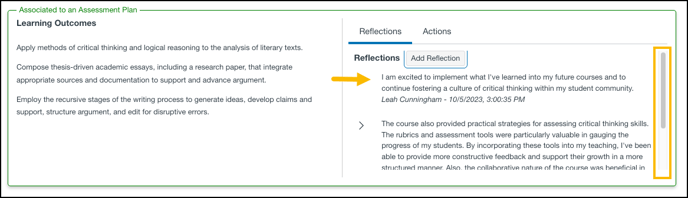
Reflections in Insights is an invaluable tool to capture successes and areas that need improvement. Consider the following aspects when entering reflections.
- What worked well in the course.
- Challenges faced during the semester.
- Changes or improvements made during the course.
- Student feedback and your response.
- Innovative teaching methods or resources used.
3. Enter course actions.
Faculty can use Actions to enter the needed course modifications and revisions in response to the captured reflections.
To document a course action, click the course name from the left; then, in the lower right corner, click Actions, and then click Add Action.

In the Add Action modal that displays, complete the fields as outlined below and then Save.
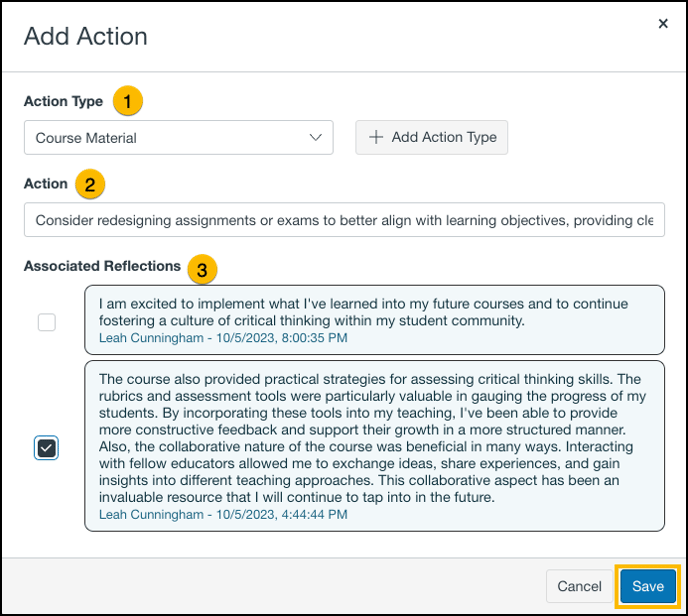
- Action Type: click the drop down to select the type of action for this item; and, if you do not see the desired action item listed, you may click the button + Add Action Type to create a new item.
- Action: enter the specific step(s) to be taken for course improvement.
- Associated Reflections: this is not required, but there is the option to check the box of recorded reflections that support this action item.
When done, choose Save.
The most recent Action entry is displayed at the top of the Actions section.

Click the chevron icon (>) to open the entry and see the associated reflection. Click the pencil icon to edit the action.
Scroll down for previous entries.
Faculty also have the option of adding an Acton directly from a Reflection. Actions added in this way will automatically be associated with that reflection.
To create an Action associated with a Reflection, expand the chevron next to the reflection, and select Add Action.

In the Add Action modal that displays you will see that the reflection is automatically selected.